当前位置:首页 - photoshop教程 - 照片处理 - 正文
君子好学,自强不息!
效果图:

原照:

1.打开照片,按CTRL+J复制一层,再为其创建曲线调整图层,调整RGB增加照片的暗部,然后分别在红绿蓝的暗部进行调整,参数如图,效果如图。




2.现在照片中的贝壳中的色彩偏暗,我们创建可选颜色,分别调整红色黄色及中性色对其进行调整,参数如图,效果如图。



3.由于照片的像素有些小问题,我们新建空白图层,按CTRL+ALT+SHIFT+E盖印空白图层,并使用外挂滤镜Topaz对其进行柔化处理,如图。
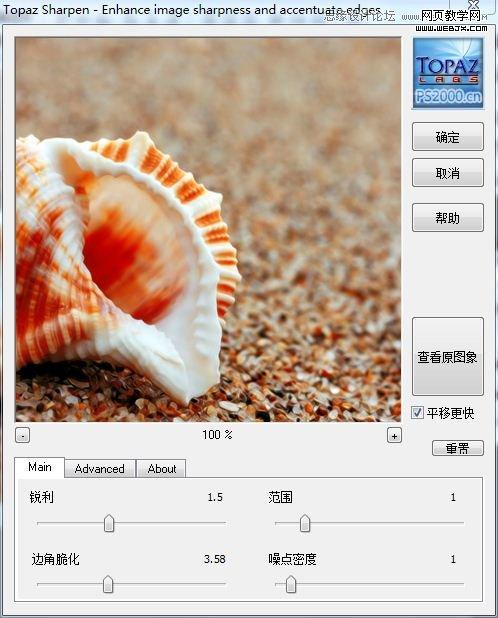
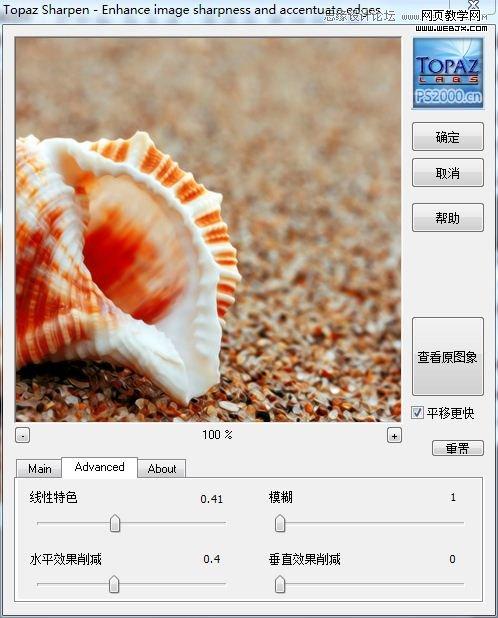
4.再次创建曲线调整图层,分别调整RGB提高照片亮度,调整红蓝通道为其加蓝加黄,效果如图。



5.主色调己经出现了哈,我们再对其进行创建曝光度调整图层,参数如图,效果如图。

6.再为其调整自然饱合度调整图层,参数如图,效果如图。

7.对照片进行锐化处理,再为其修饰细节完成最终效果。

图层参考:

最终效果!

相关文章
标签:平面设计


