当前位置:首页 - photoshop教程 - 照片处理 - 正文
君子好学,自强不息!
原图

最终效果

1、打开原图素材,创建色彩平衡调整图层,对阴影,高光进行调整,参数设置如图1,2,效果如图3。这一步微调头发及肤色颜色。
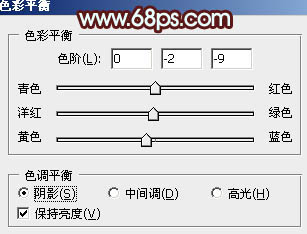
<图1>
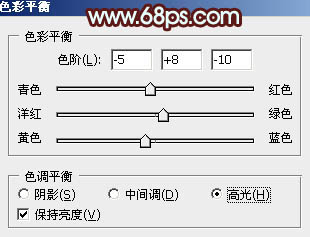
<图2>

<图3>
2、创建可选颜色调整图层,对红、黄、洋红、白、黑进行调整,参数设置如图4 – 8,效果如图9。这一步稍微把肤色调红润一点。
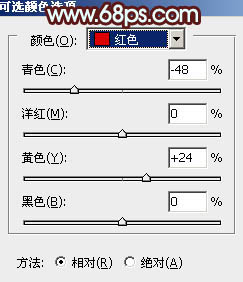
<图4>
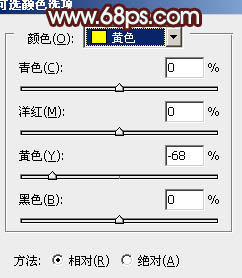
<图5>
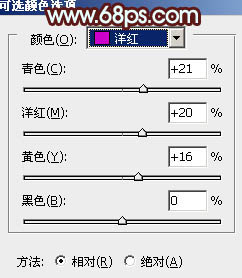
<图6>
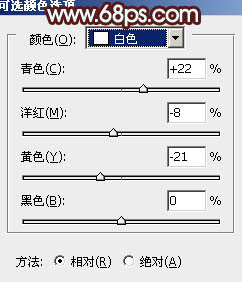
<图7>
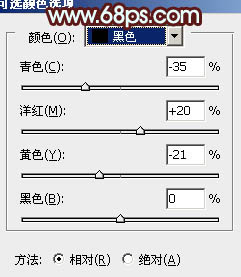
<图8>

<图9>
3、按Ctrl + J 把当前可选颜色调整图层复制一层,效果如下图。

<图10>
4、创建曲线调整图层,对蓝色进行调整,参数设置如图11,效果如图12。这一步给肤色增加淡黄色。
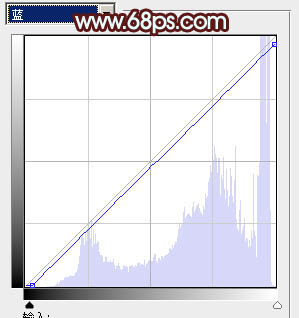
<图11>

<图12>
5、按Ctrl + J 把当前曲线调整图层复制一层,不透明度改为:30%,效果如下图。

<图13>
6、新建一个图层,按Ctrl + Alt + Shift + E 盖印图层。简单给人物磨一下皮,大致效果如下图。

<图14>
7、创建可选颜色调整图层,对红、黄、白、中性色进行调整,参数设置如图15 – 18,效果如图19。这一步微调肤色及高光颜色。
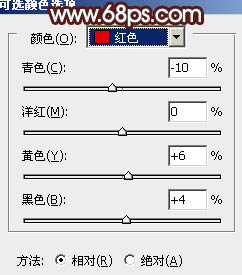
<图15>
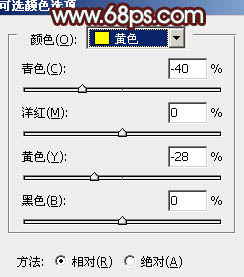
<图16>
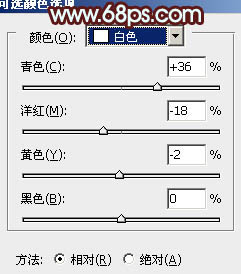
<图17>
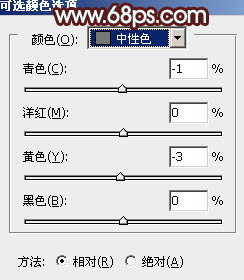
<图18>

<图19>
8、用钢笔勾出嘴唇部分的选区,创建色彩平衡调整图层,稍微调红一点,效果如下图。

<图20>
9、创建色彩平衡调整,对高光进行调整,参数设置如图21,确定后把图层不透明度改为:30%,效果如图22。这一步微调高光颜色。
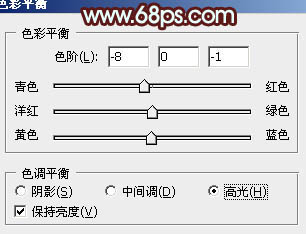
<图21>

<图22>
10、创建曲线调整图层,微调一下整体颜色,再适当调暗一点,大致效果如下图。

<图23>
11、新建一个图层,盖印图层。用减淡工具调整一下脸部的高光,效果如下图。

<图24>
12、新建一个图层,盖印图层。适当把图片柔化处理,方法任选,大致效果如下图。

<图25>
最后微调一下细节,再适当锐化一下,完成最终效果。



