当前位置:首页 - photoshop教程 - 照片处理 - 正文
君子好学,自强不息!
原图

最终效果

1、打开图片,进行磨皮等。

2、调整曲线。如图所示。
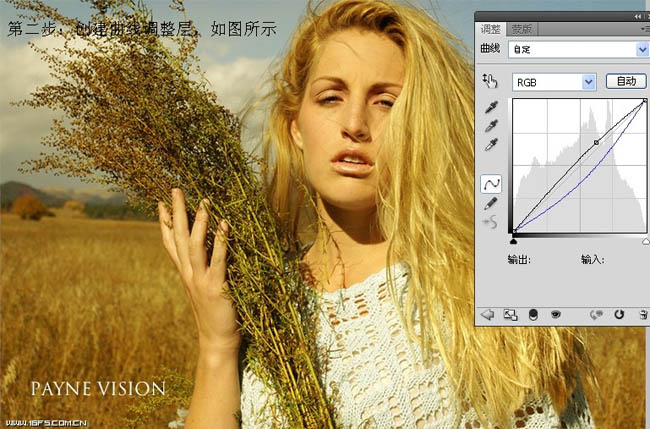
3、创建渐变映射图层,不透明度37%。
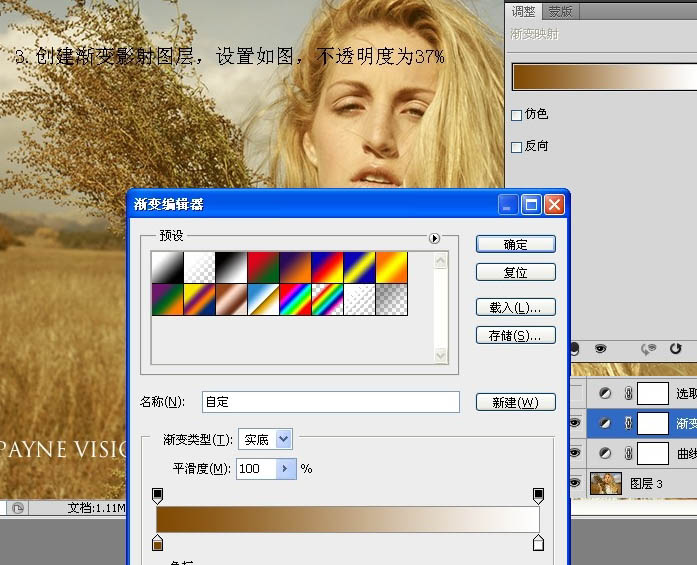
4、进行可选颜色调整,调整数值如图所示。

5、盖印图层,进行锐化。
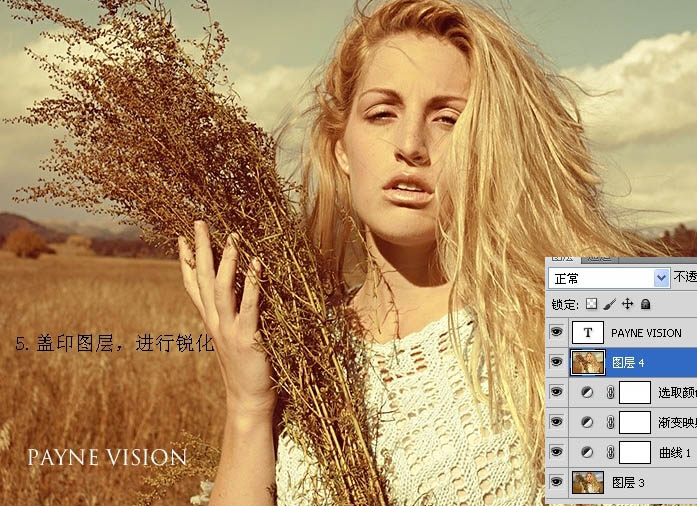
最终效果:

相关文章
标签:平面设计
原图

最终效果

1、打开图片,进行磨皮等。

2、调整曲线。如图所示。
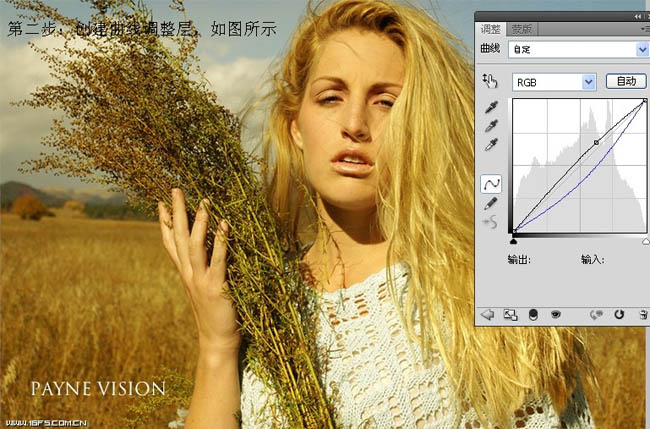
3、创建渐变映射图层,不透明度37%。
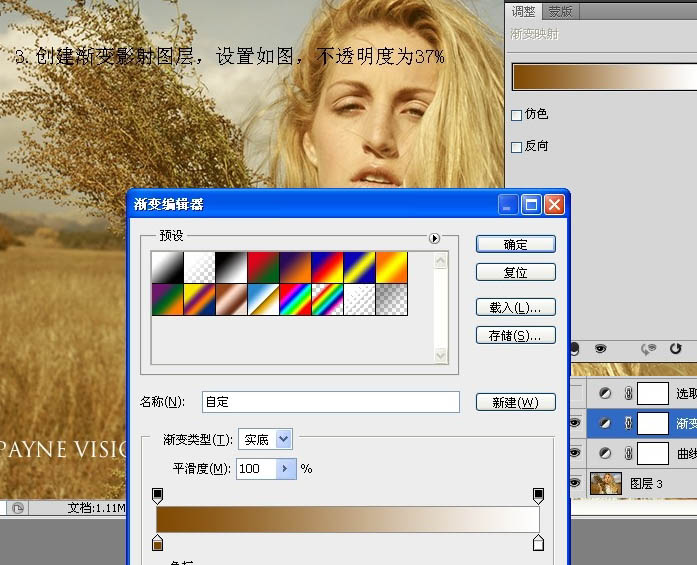
4、进行可选颜色调整,调整数值如图所示。

5、盖印图层,进行锐化。
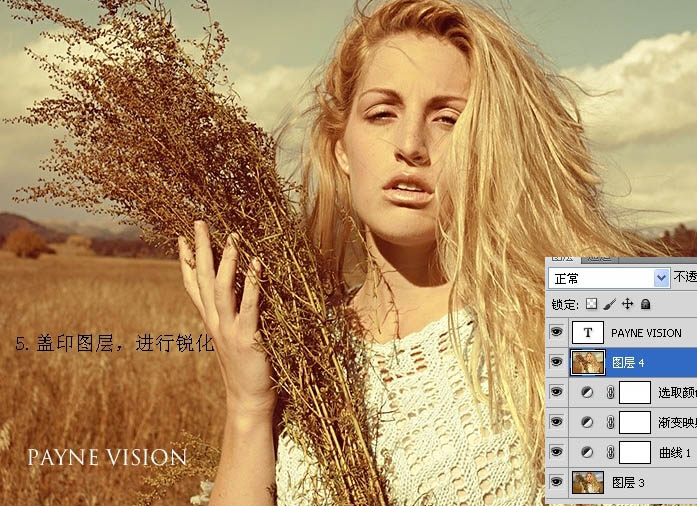
最终效果:
