当前位置:首页 - photoshop教程 - 照片处理 - 正文
君子好学,自强不息!
原图

最终效果

1、打开照片,复制一层,用修补工具对人物脸部进行简单处理,效果如图。

2、创建可选颜色调整图层,选择绿色,这一步是调照片中的绿色色彩亮度及饱合度,参数如图,效果如图。

3、新建空白图层,盖印空白图层,执行:图像-应用图像,通道选择绿色,混合选择浅色,不透明度为100%,参数如图,通过这一步把照片中的绿色调整为我们想要的灰白色,效果如图。
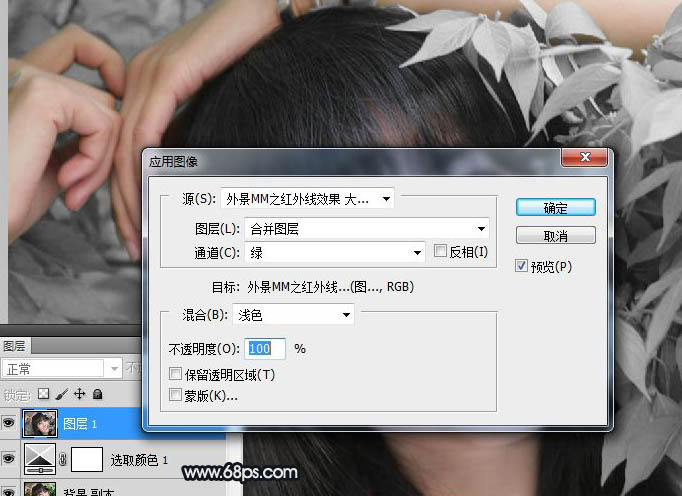
4、再次创建可选颜色调整图层,分别选择中性色及黑色,参数如图,效果如图。
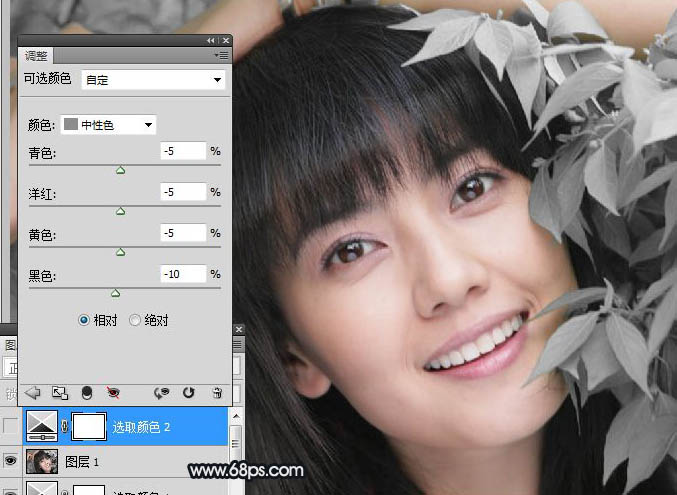
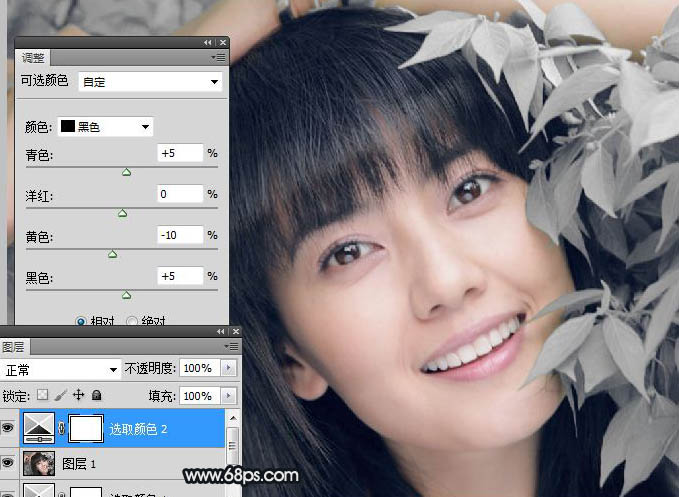
5、新建空白图层,按CTRL+SHIFT+ALT+E盖印空白图层,并设置图层的混合模式为滤色,图层的不透明度为70%,使用黑色画笔擦去人物脸部部分,效果如图。

6、对人物简单磨皮处理,效果如图。

7、创建黑白调整图层,参数默认,并设置图层的混合模式为滤色,这一步是为增加照片的清晰度及照片的亮度,效果如图。

8、创建可选颜色调整图层,调整人物肤色,参数如图,效果如图。
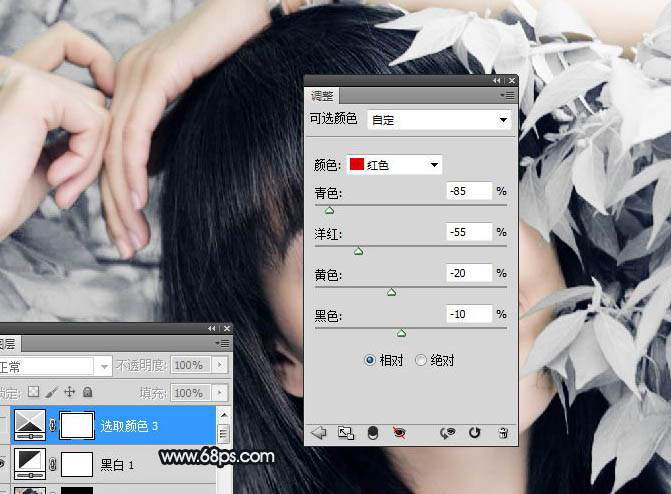
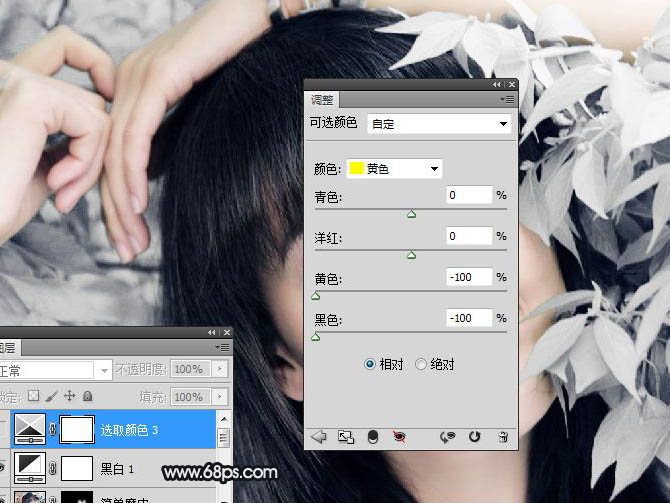
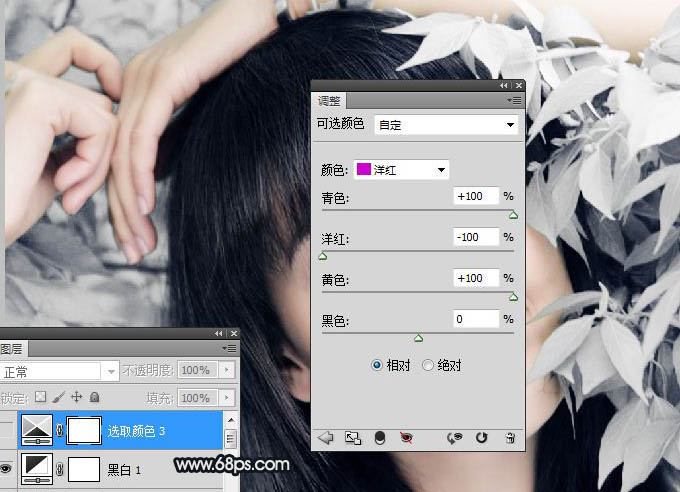
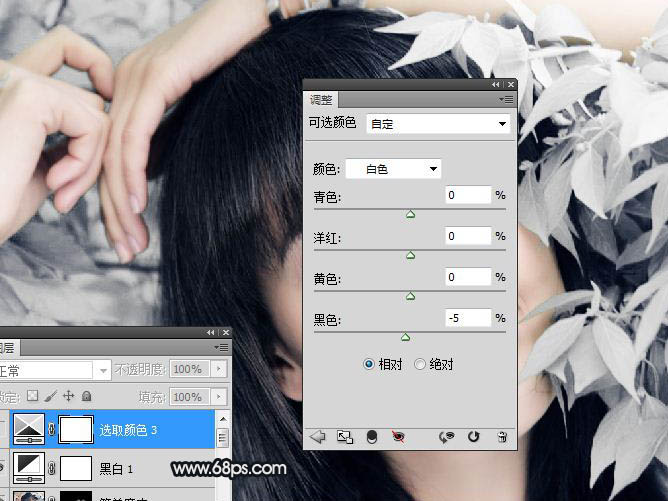

9、由于人物手部还是有些偏色,我们还要对其处理。新建空白图层并盖印图层,使用索套工具勾出人物手部部分,并羽化10像素,按CYTL+M进行亮度提高,如图。

10、对照片进行锐化处理,参数自定,如图。
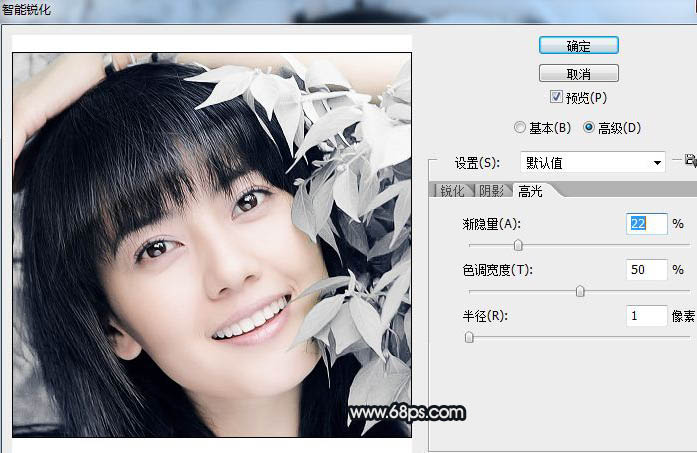
11、最后对照片进行细节处理完成最终效果,图层参考。

最终效果:

相关文章
标签:平面设计


