当前位置:首页 - photoshop教程 - 照片处理 - 正文
君子好学,自强不息!
原图

最终效果

1、打开原图素材。
2、按Ctrl + M 调整曲线,选择“自动”。

3、按Ctrl + J 把背景图层复制一层,得到背景副本图层,混合模式改为“滤色”,效果如下图。

4、合并可见图层后按Ctrl + M 调整曲线,适当调亮一点。

5、将人物身上较暗的部分选出来,羽化30个像素,按Ctrl + J 复制到新的图层。

6、然后对肤色进行色阶调整,参数设置如下图。

7,8、合并可见图层,执行:图像 > 调整 > 可选颜色,参数设置如下图。


9-12、合并可见图层,执行:图像 > 调整 > 可选颜色,参数设置如下图。
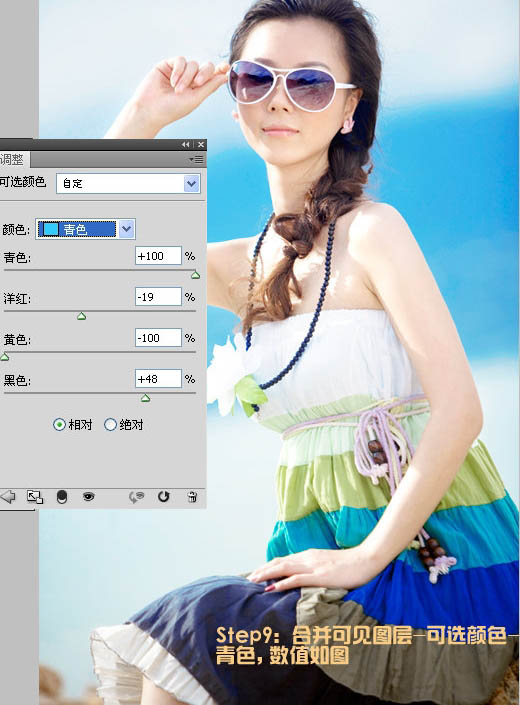



13、按Ctrl + B 调整色彩平衡,对阴影进行调整,参数设置如下图。

14、按Ctrl + B 调整色彩平衡,对高光进行调整,参数设置如下图。

15、按Ctrl + U 调整色相/饱和度,参数设置如下图。

最终效果:

相关文章
标签:平面设计


