当前位置:首页 - photoshop教程 - 矢量手绘 - 正文
君子好学,自强不息!
效果图:

1、新建画布,设置分辨率为300像素;
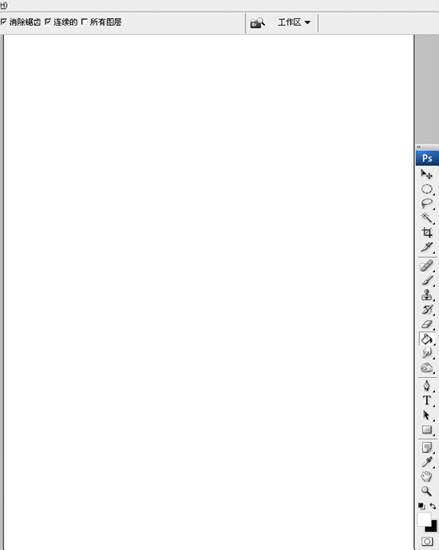
2、用PSCS3里自带的仿水彩笔刷按明度的不同随意的画出大体背景。
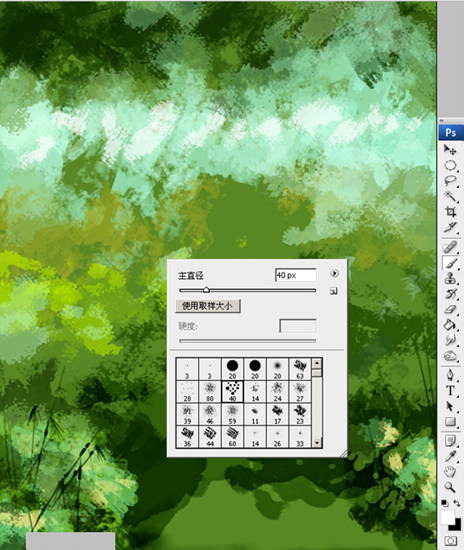
3、背景先进行的这里。进行刻画人物,头发是用低象素的画笔按走向画出来,注意不同物体的质感表现。
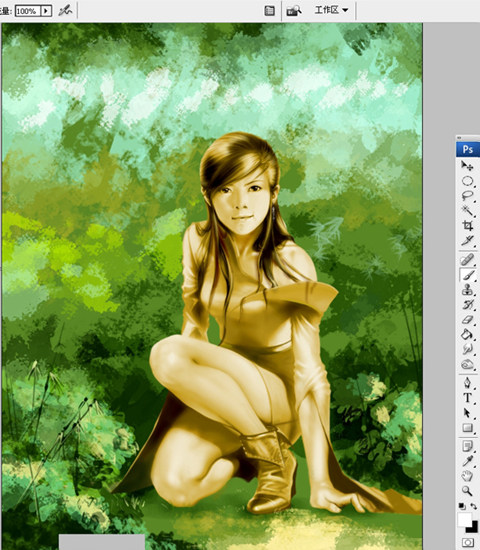
4、深入面部和一些小细节。不要忘记头发的阴影。

5、新建图层,绘制一个图腾,然后将图层属性改为叠加。

6、选用普通园笔刷为人物添加个头饰。

7、为了丰富人物,在身后画一把暗藏的武器。人物基本就刻画完成了。新建一层,开始绘制前景,添加一些杂草。画出一根竹子,然后复制并且自由变换。
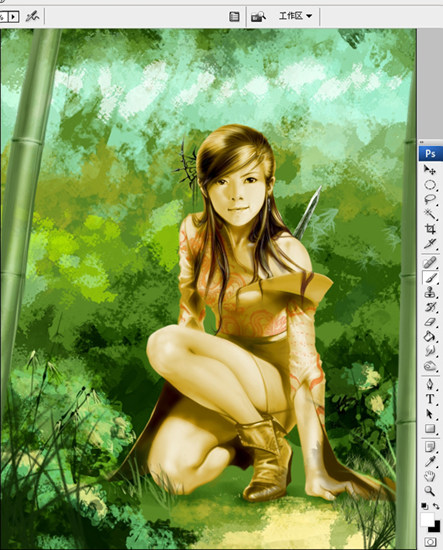
8、同样方法在制作出一些竹子,远景部分用普通园笔概括的画出就可以了.然后画上一些明度不同的叶子。

9、新建图层,属性为颜色。修正作品的颜色,添加环境色。
10、为了是作品的空间感更强些,在颜色图层选用白色来降低远景颜色的纯度。整幅作品就绘画完毕了。

完成图

相关文章
标签:平面设计


